To find a specific data item in a message file, the
Find command can be used. When enabled by selecting
Find... in the Edit menu, the
Find widget is shown in the lower left-hand corner,
below the Project View. (It can also be shown or hidden
using the  button in the toolbar or the keyboard shortcut
Ctrl+F.)
button in the toolbar or the keyboard shortcut
Ctrl+F.)
It is also possible to search a specific branch in the tree for an item by right-clicking on a node and selecting the Find In option.
If a schema is assigned to the message, the find dialog is as follows:
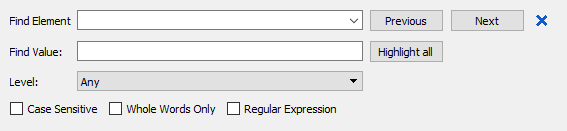
If no schema is assigned, the Find dialog looks like this:
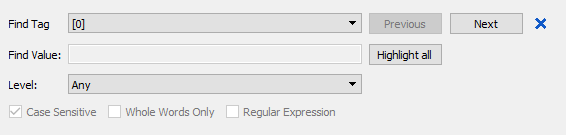
The first field is Find Element (or Find Tag when the Tag View is active), and can be used to search for an element or tag by its name. In both cases, a dropdown menu for the field provides a list of tag or element names within the current context (children of the currently selected element, or the entire file if no element is selected). Selecting from the list or entering a name manually and clicking Next or Previous will search the current context for elements with that name.
Find Value allows searching the current context for elements with the given value, across all types. For example, entering "123" in the Find Value field would match an INTEGER element with a value of 123, and it would match a BMPString with value "123." (Note that values should be entered in decoded form, rather than as encoded in ASN.1.)
Level allows searching for the element name and/or value combination or tag at a given level in the message. The choices for this field are 'Any' which will search the entire message of 'Current' which will search within the currently selected block in the tree view. In the case of 'Tag', it is also possible to select a specific level by number to search.
If search criteria are entered in both the Find Element and Find Value fields, then only elements matching both name and value are returned as search results. In the case of Find Tag, it is only possible to seach for the tag, not the value.
Besides the Nextand Previous buttons, clicking the Highlight All button will highlight every element in the current context that matches the search criteria.
The Find tool provides several options for matching values, as well.
The following additional options are available for the message with assigned schema case:
-
Case Sensitive makes Find Value search terms case-sensitive (this is off, by default).
-
The Whole Words Only option matches search terms as complete words. For example, a search for "moose" with Whole Words Only unchecked would match the phrases "I saw a moose over there" and "These moosetracks are fresh," but with Whole Words Only checked, only the phrase "I saw a moose over there" would match.
-
Regular Expression indicates that the text in the value field is a regular expression.
The search starts from the last item that was selected in a message. To ensure a search starts from the top, the user should select the root item in the Tree View.