Minimum Resource Requirements
-
Windows 10 or higher operating system.
-
Write access to the Windows Registry, the installation directory, the ProgramData directory, and the Documents directory.
Running the Installation Wizard Program
This section explains how to run the Windows installation wizard setup program.
A distribution setup file containing the complete ASN1VE application should have been provided. This is an executable file with a name in the following format:
asn1vev***x64.exe or
where *** would be replaced with the current version number (for example, 350).
Double-click this file to launch the Wizard. Depending on the version of Windows that is installed, the first window that appears may be a window asking the user if he wants to allow the application to make changes to the system. If this window appears, Yes should be the response.
The next window that should appear is the License Agreement screen:
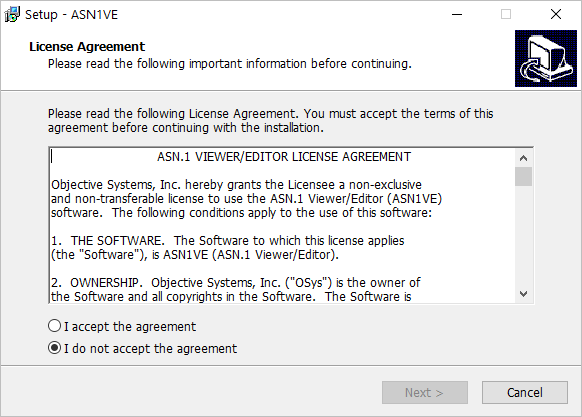
The user should carefully read and understand the license terms. Once this is done, click the "I accept the agreement" radio button to enable the Next > button. Click Next > to specify where ASN1VE will be installed:
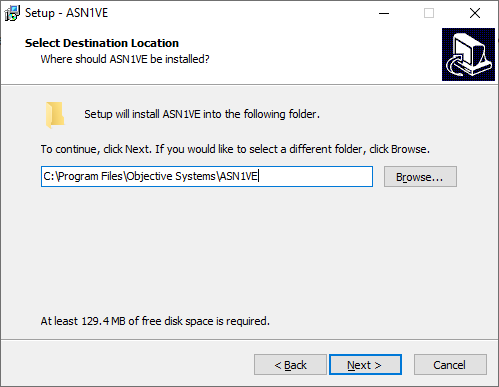
By default, the product is installed in C:\Program Files \Objective Systems\ASN1VE, but some users may prefer to install elsewhere. For example, the path could be changed to C:\Program Files\Objective Systems\ASN1VE_v*** to allow multiple versions to be installed.
If an existing release is found to be installed at the specified location, the user is asked if the existing product should first be deinstalled. The answer to this question should almost always be Yes. If the user wants to keep the older installation around, then the new release should be installed in a different location. Installing a new release on top of an existing release could lead to unpredictable results.
Note that this window also shows the actual amount of disk space required for the product.
Once a location for the software has been selected, click Next > to continue. The following screen will be displayed:
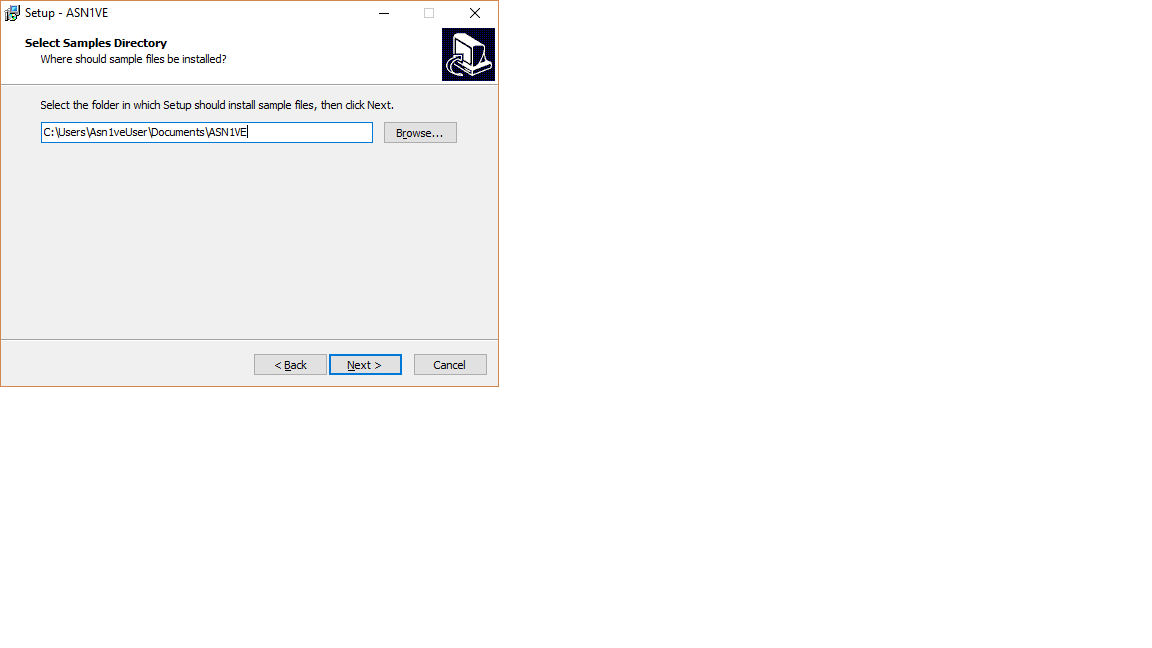
This dialog allows the user to define the folder in which the ASN1VE samples will be installed.
Once a location for the samples has been selected, click Next > to continue. The following screen will be displayed:
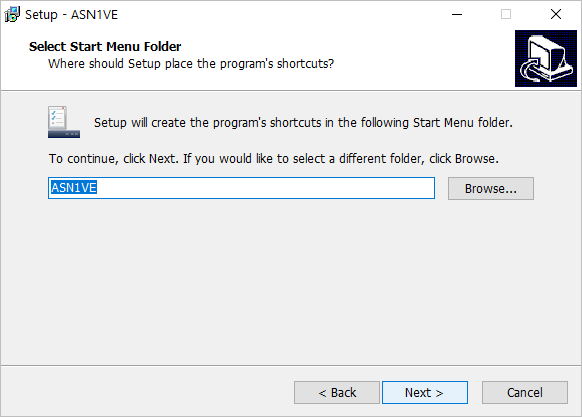
This dialog allows the user to define the folder in which ASN1VE is found on the Windows Start menu (accessible when the user clicks the Windows Start button). The user can leave this as the default setting or select a different folder. Click Next > to continue.
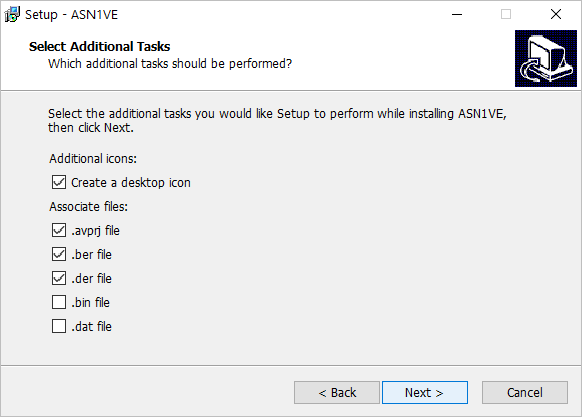
This allows a user to specify creation of a desktop icon as well as file extension associations. Of these associations, the .avproj file association will cause ASN1VE to be launched into project mode to read in all details of the selected project. All other associated files are assumed to be binary files containing ASN.1-encoded data to be loaded. ASN1VE will launch into the Open File dialog upon activation of files with these extensions. Additional associations may be added through the Windows Explorer file extension association feature.
Click Next > to continue. The final setup screen provides a summary of all data that has been entered:
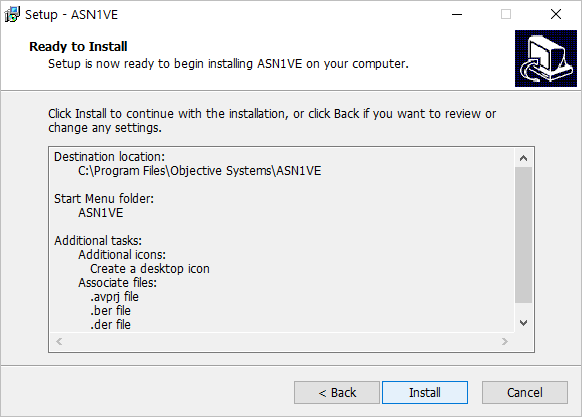
Click Install to complete the setup procedure. The < Back button can be used to go back and modify installation settings.